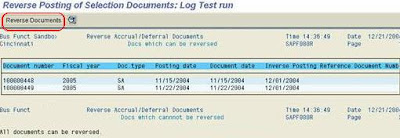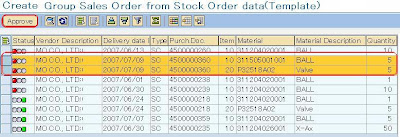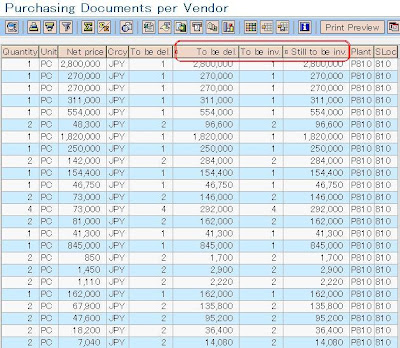SAP SPRO Chart of Accounts & Company Code
Though you can have multiple Charts of Accounts in SAP,
company codes are assigned to only one chart of accounts.
This is done in configuration (SPRO)
(T-code: OB62 - Assign Company Code -> Chart of Accounts).
T-code: F.10 - Chart of Accounts
Report of accounts in a chart of accounts.
Lots of ways to limit your results, but can’t limit by Company Code!
You will definitely want to limit by chart of accounts.
T-code: OB62 - Assign Company Code -> Chart of Accounts
T-code: OBY2 - Copy Company Code: G/L Accounts
When creating a new Company Code, just assigning it to a
chart of accounts in OB62 doesn’t automatically create those
accounts for the new company code.
i.e. you won’t be able to post any entries until you’ve created the
accounts for the company code.
OBY2 lets you copy all of the accounts that were created for
another company code to your new one.
GL Postings are assigned to only 1 company code
You can do “cross-company code” postings
(i.e. DR CoCde A and CR CoCde B), but SAP will automatically
generate the off-setting entries within each company code so
that their books stay in balance (debits = credits).
There is config around Intra-company postings to determine
where you want those offsets to go.
T-code: FS00 - Edit G/L Account Centrally
This is usually the preferred t-code for manually creating GL
Accounts since it allows you to create both the chart of accounts
piece and the company code pieces.
In FS00, you may need to create an account for multiple company
codes. This can be done by changing the CoCde and using the
“Create with reference button” in FS00.
T-code: FSS0 - Edit Accounts in Company Code
FSS0 allows you to edit just the Company Code (CoCde) portion
of the GL Account.
T-code: FSP0 - Edit Account in Chart of Accounts
FSP0 allows you to edit just the Chart of Accounts portion of the
GL Account.
T-code: CX16
Consolidation Chart of Accounts - Hierarchy Display
CX16 allows you to create/edit financial statement items
(FS Items) and their hierarchy for the Consolidated Chart of
Accounts used in the EC-CS consolidation system.



 Enter Multiple Codes you want to include in a
Enter Multiple Codes you want to include in a Enter a Range of Multiple codes you want
Enter a Range of Multiple codes you want Enter Multiple Codes you want to Exclude from a
Enter Multiple Codes you want to Exclude from a Enter a Range of Multiple codes you want
Enter a Range of Multiple codes you want
 button.
button. .
.