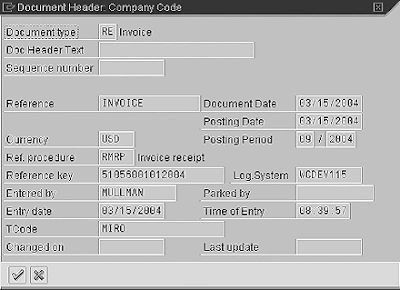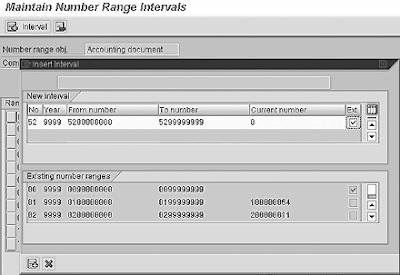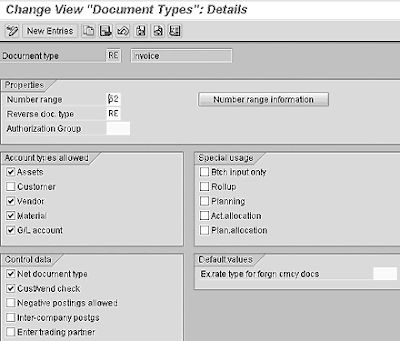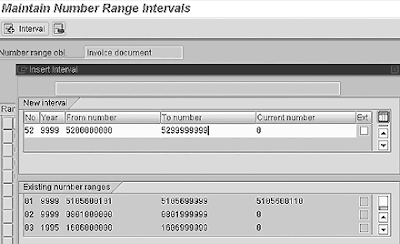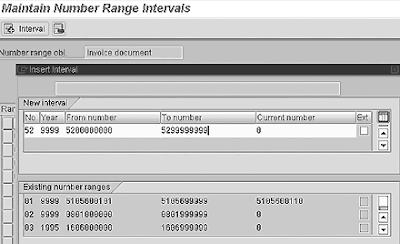(This setting is only for the first time you are using one time / small dollar vendor)
A. Go to FB60
B. Go to Editing option

- Select "Documents currency"
- Select "No special GL transactions"
- Select "Documents Not Cross-Company Code" (Therefore we don't have to data enter the company code on each transaction)
- Select "No partner business area in head. screen"
- Select "Display Periods"
- Select "Document type ready for input." in the Doc.type option field drop down menu.
- Select "Document Date Equals Posting Date" so SAP will fill in both dates. Normally with today's date. We can always adjust it when necessary.
- Save this profile.
C. Edit your screen variant and save
(Edit-> Screen Variant-> Select Screen Variant->ZFB50_XX_Variant).
Once you select this screen variant and save your first document, the screen variant will save with your profile.
Procedure for input One time vendor (small dollar vendor)
1. Go to FB60
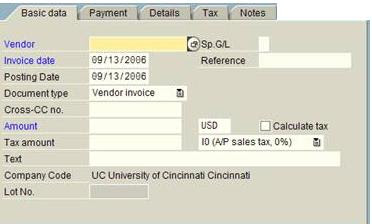
- Vendor = OTASMDOIN
- Reference =Invoice number (if not available use ID of data entry staff )
- Document type = KS (instead of normal vendor KR)
- Amount
When amount is enterred the following screen will request the user to enter the one time relevant vendor name and address.
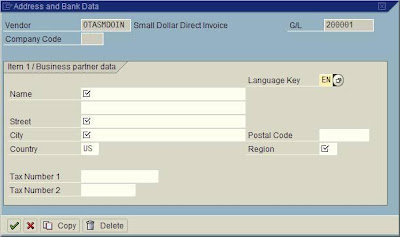
2. Enter relevant detail data
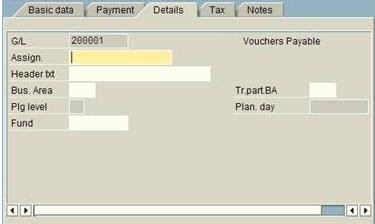
3. Enter relevant payment data
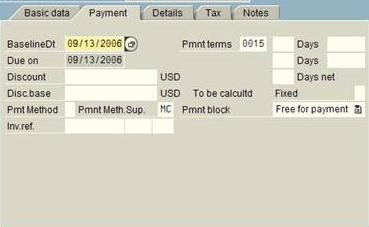
4. Enter relevant notes data
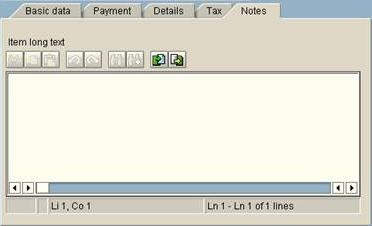
5. Enter appropriate G/L data
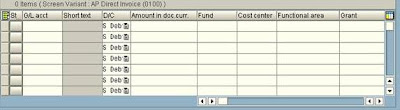
6. You can Simulate , hold or park
7. Save if correct.