Normally used for intercompany transaction.
If Subsidiary A raise PO with pricing to HQ.
It doesn't have to be a special pricing procedure.
You can choose the following :
- 1-step move with no billing/delivery (intercompany 301),
- 2-step move with no billing/delivery (intercompany 351),
- 2-step move with delivery,
- 2-step move with delivery and billing
You may configure where buyer (normally subsidiaries in the same group) can create Sales Order in supplier (normally Head Quarter).
These are all standard out of the box, and data flows naturally from document to document.
The invoice can cause the invoice receipt to be automated, but it relies on a little EDI setup.
If Buyer A raise a PO on HQ and HQ raise Delivery against the buyer PO.
You can dictate in the billing create from delivery that the price be adopted from originating PO.
Ensure that you have a price condition in SD that matches the name of the price condition used in the PO, then in VTFL at item level, set Pricing Souce B - Purchase Order/Delivery.
This set-up can reduce a workload to issue SO one by one in HQ which has many subsidiaries raise PO on HQ.
Subsidiary must have a authorized person to approve PO which will create SO in HQ.
Each subsidiary will be given a different Tcode
e.g : Subsidiary A :ZPT114R010, Subsidiary B :ZPT114R011
The sample below is not standard SAP.
1. Below is the sample after a subsidiary enter the Tcode ZPT114R010
2. Please enter some search conditions.
If you don’t enter search condition, the procedure will be very slow.
I recommend you to enter search conditions as many as possible.
3. Click the “Execute” icon.

4. The POs only such that the Document type of which is ZOC and the vendor of which is Head Quarter are displayed.
Approve the lines whose statuses are Red Signal.
Please select the line which you want to approve.
■■■In case that there are plural line items for single PO, each line item is displayed.
Select all line items which have the same PO number and approve them. ■■■
5. Click “Approve” icon.
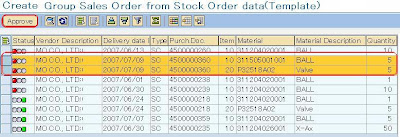
6. Please check the message and the statuses of the lines.

The status will be Green after approving

7. You can check the status of approving at the right of this screen.
There is information : Approved by, approved date & time, etc

1 comments:
great information
Hadoop training in coimbatore
Java training in coimbatore
Oracle training in coimbatore
Informatica training in coimbatore
Oracle training in coimbatore
Informatica training in coimbatore
Post a Comment